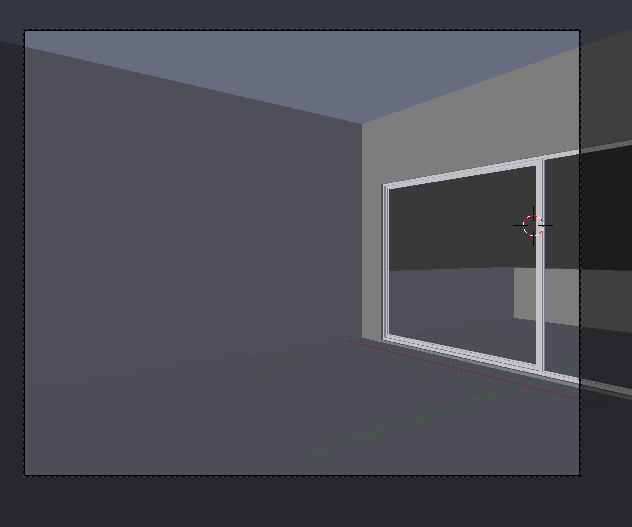5.1.4.- Ventanal
Algunas de las herramientas de Blender no están aún integradas en la interfaz de trabajo. Muchas nunca darán el salto definitivo mientras que otras lo harán más pronto que tarde. Se trata de aquellas opciones que tiene que ser el usuario el que las active o las instale manualmente y que se denominan Extensiones (Addons).
Extensiones preinstaladas
Veamos un ejemplo en un archivo nuevo de Blender (dejamos nuestra habitación a un lado). En Archivo/Preferencias de usuario y en la sección Extensiones (o Agregados) tenemos un buen surtido de ellas
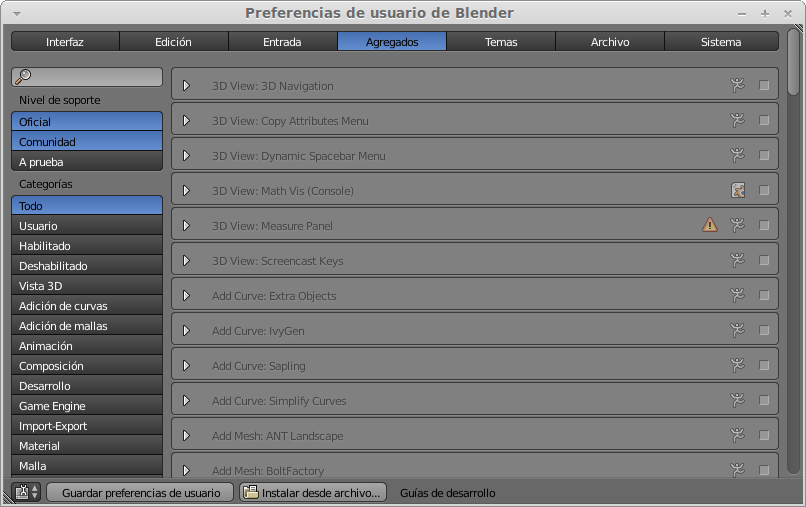
Para tener contacto con esta extensiones activamos en el pequeño cuadrado de la derecha la llamada Bolt Factory
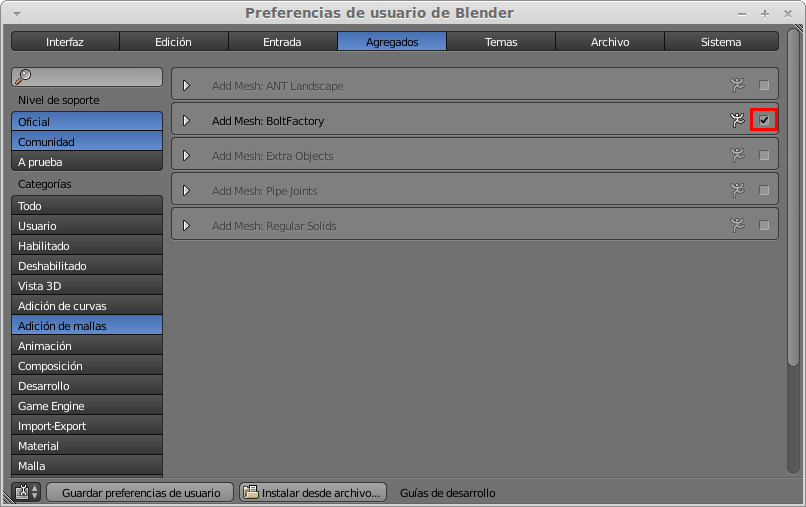
Ahora de regreso al entorno de trabajo lo encontraremos en Añadir/Malla/Bolt. Antes de manipular el objeto nos vamos al panel Herramientas "T" y veremos que podemos configurar muchas cosas: tornillo o tuerca, diferentes modelos y tipos, longitudes y grosores...
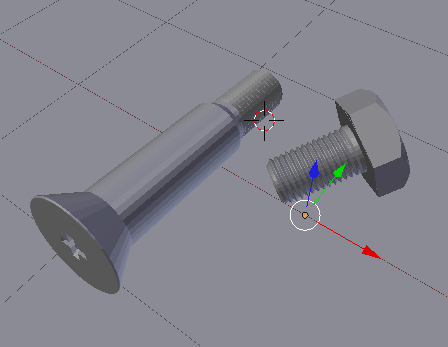
Window generator
Es muy probable que en nuestro deambular por internet nos encontremos alguna bonita extensión que nos sea útil. Estas extensiones están escritas en Python (www.python.org) y se caracterizan por tener la extensión .PY.
Nosotros vamos a usar Window Generator 2, creado por Seyit Ali Yaprakci, como ejemplo. Lo podemos descargar desde:
- Este enlace directo externo a esta documentación.
- Este enlace directo interno a esta documentación.
Una vez que tengamos descargada la extensión en nuestro disco duro nos vamos al citado cuadro Archivo/Preferencias de usuario/Agregados y pulsamos abajo Instalar desde archivo. Lo vamos a buscar con el explorador de archivos y lo instalamos. Acto seguido nos aparecerá con el nombre Add Mesh: Window Generator 2 para que lo activemos.
Ahora, cuando abramos nuestro proyecto con el espacio arquitectónico, lo encontraremos listo para activar en la correspondiente sección de Agregados (en la sección Add mesh).
Estamos de nuevo en nuestro proyecto. Para que la ventana aparezca en el sitio adecuado debemos colocar el Cursor 3D en el punto medio del zócalo que la sujetará:
- Seleccionamos sus dos caras
- Hacemos Malla/Adherir/Cursor a seleccionado ("Shift_S 4")
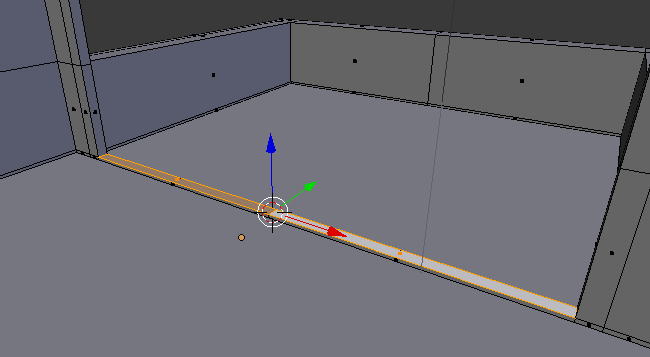
Pasamos a Modo Objeto y añadimos la ventana (Agregar/Malla/Window)
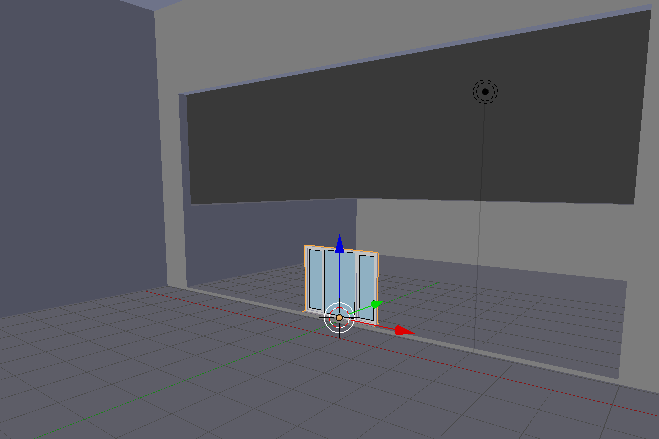
Como en todos los objetos, no tocamos nada si nos queremos beneficiar de sus opciones en Herramientas "T"
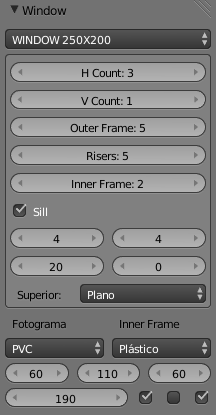
Uno de los inconvenientes es que no es posible escalarla demasiado desde este panel por lo que la adaptaremos lo más posible desde aquí después ajustaremos con un escalado normal. Estos son los parámetros para nuestra estancia:
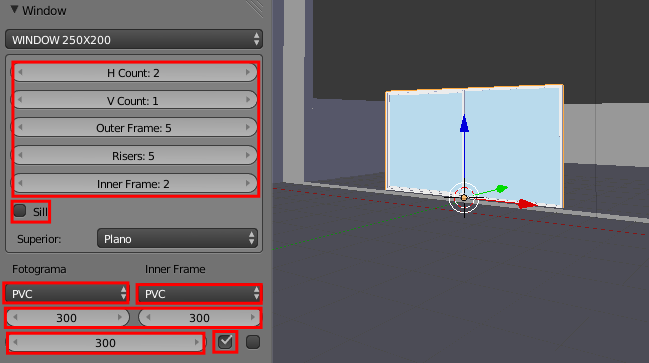
- Los campos superiores definen las características más evidentes de los paneles de las ventanas por lo que se recomienda experimentación para ver sus efectos.
- Sill desactivado implica la ausencia del zócalo ya que lo hemos añadido nosotros en el diseño de la estancia.
- Los PVC hacen que todo el material sea blanco, sin partes negras o de madera.
- Los valores de 300 superiores definen los anchos de las dos hojas de que consta nuestro ventanal.
- El 300 inferior es relativo a la altura.
- La casilla activada a la derecha del último 300 hace que la primera hoja de la ventana se desplace hacia atrás dando la sensación de ventana corredera.
Como en nuestro diseño el vano para el ventanal tiene prácticamente el doble de ancho que de alto un escalado "S" hará encajar el ventanal a la perfección
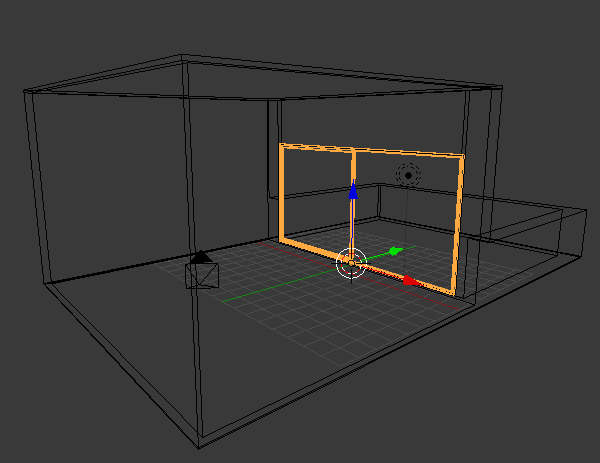
Y este es nuestro render
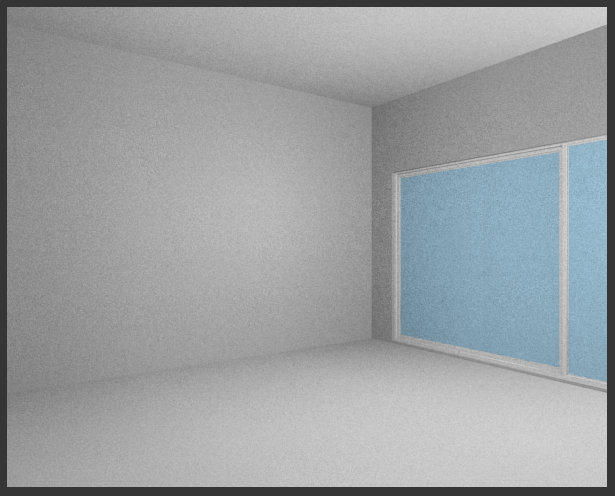
Cristal transparente
En los materiales del objeto hay dos: PVC y Glass. Seleccionamos este último para activarle la botonera Trasparencia
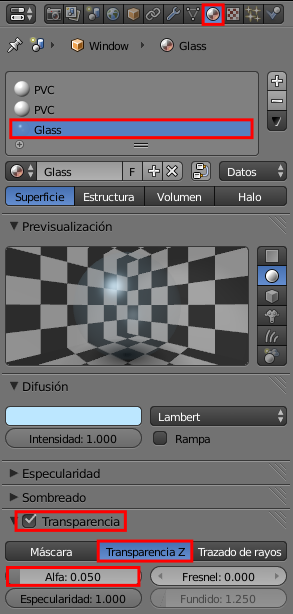
- Transparencia activa. Hace que se lea el canal de información alfa (transparencia).
- Transparencia Z. Es el sistema que usará Blender para procesar la información. Es menos potente que Trazado de rayos pero nos vale para estos cristales.
- Alfa: 0.050. Nivel de opacidad; a menor valor, más transparente.
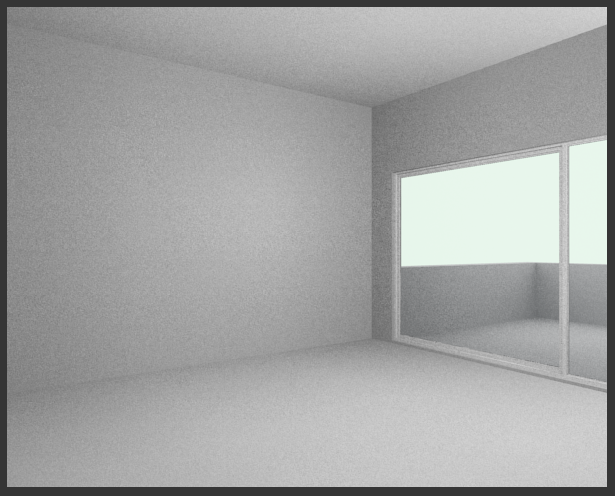
La ventana es una malla multimaterial y los cristales no se muestran transparentes en Vista 3D. Por comodidad los vamos a separar y enviar a otra capa que haremos visible o no visible cuando nos apetezca en función de nuestras necesidades:
- Seleccionamos las cuatro caras (hay dos planos por cada cristal).
- En Modo Edición hacemos "P"/Selección
- En Modo Objeto lo seleccionamos el nuevo objeto.
- Hacemos Objeto/Enviar a capa... y escogemos la 3
Así se mostrará con la Capa 3 no visible